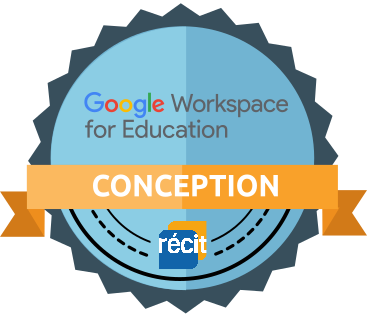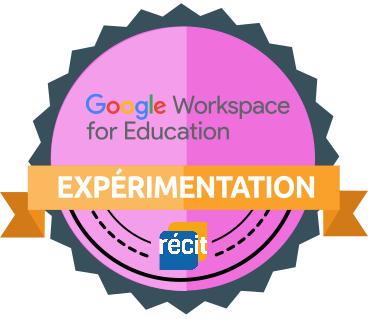Section outline
-
Bienvenue Guest user dans la formation Enseigner avec Google Workspace
Cette formation, comme son titre l'indique, a pour but de vous apprendre à utiliser Google Workspace pour enseigner en classe. Bonne formation Guest user!

Microaccréditation offerte
Découverte Appropriation Conception Expérimentation Contribution 

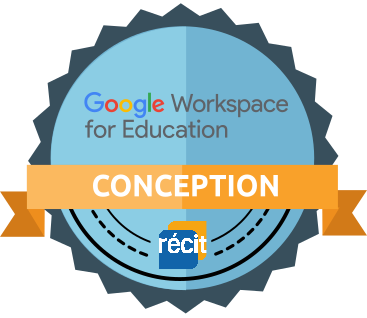
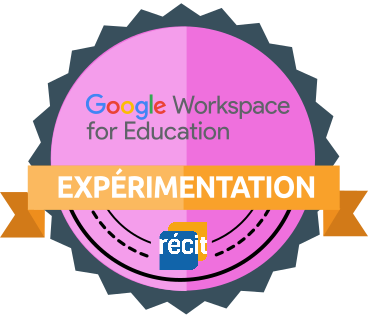
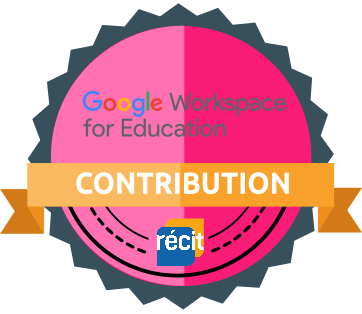
Autoformation d'une durée totale de 5 h.
Consultez la page des badges pour de plus amples renseignements.
-
Google Workspace for Education est un environnement d’apprentissage dédié à l’éducation dont les comptes sont habituellement créés et gérés par les services informatiques de votre centre de services scolaire.
Il existe diverses manières de s’y connecter mais, dans ce module, nous utiliserons l'authentification avec Microsoft et le navigateur Chrome. Pour ce faire, ayez l'adresse fournie par votre centre de services scolaire et votre mot de passe.
Sur un ordinateur, il existe plusieurs approches pour vous connecter à votre compte Google; le contexte dictera la meilleure. Ainsi, puisque les enseignants disposent d’un ordinateur à eux, la méthode de connexion dans le navigateur est judicieuse. Vous pourrez ainsi personnaliser l'interface, synchroniser votre compte afin de retrouver vos favoris, extensions, applications, etc. Cette méthode vous aidera également à ne pas confondre votre compte professionnel avec votre compte personnel. Avec vos élèves, qui n'utilisent pas toujours le même appareil, il sera plus approprié de se connecter dans la page.
Sur iPad, il est possible de connecter votre compte à l’une ou l’autre des applications mobiles. Dans cette activité, nous utiliserons l’application iOS Google Disque.
Sur un Chromebook, la connexion se fait directement en s'identifiant au démarrage de la session.
-
La section Développer des méthodes de travail vous permet d’explorer les menus afin d’être en mesure d’organiser et d’utiliser rapidement et simplement votre Google Disque. Pour chacune des parties, vous pourrez consulter des infographies et visionner des vidéos facilitant l’organisation de cet espace de stockage et pour le partage des fichiers ou des dossiers.
À la fin de cette section, un rallye comportant cinq tâches vous aidera à confirmer vos apprentissages. En réalisant cette activité, vous mériterez le badge Appropriation.
-
Dans cette section, trois outils de création de Google Workspace sont présentés.
Pour chacun d’eux, vous verrez :
- Une vidéo vous permet en un coup d’œil de prendre connaissance de différentes possibilités que permet l’outil.
- Des pistes d’utilisations pédagogiques par différents exemples d’activités vous sont partagées.
- Des explications pour créer ce type d’activités sont fournies.
- Des exemples d’activités que vous pourrez modifier et adapter à votre contexte pédagogique vous sont offerts.
-
Création d'une activité Assignment
-
Dans cette section, vous vous familiariser avec les différentes fonctionnalités pour communiquer et collaborer de manière efficace avec vos collègues et vos élèves à travers deux outils de Google Workspace. Vous serez en mesure de faire le choix de l’outil à privilégier selon vos besoins et le contexte.
Les principales fonctionnalités présentées dans cette section portent sur la communication à l'écrit. Pour en apprendre davantage sur les fonctionnalités d'aide à la lecture et à l'écriture, vous pourrez consulter l'autoformation intitulée Aides technologiques avec un chromebook (disponible en janvier 2022).
-
Dans cette section, différentes ressources vous seront proposées afin de créer votre classe virtuelle avec Google Classroom.
Pour débuter, voici un survol des possibilités offertes par Classroom.
Durée : 4 min 52 s