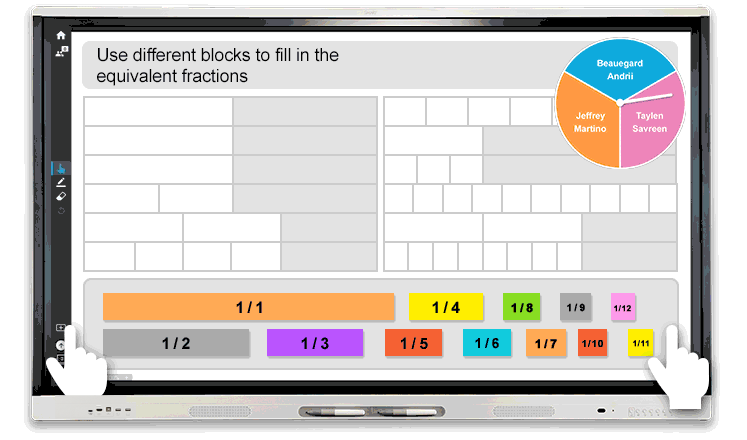Récents
La zone des éléments récents présente jusqu'à 8 éléments que vous avez ouverts dans l'ordre chronologique descendant. Donc, l'élément qui est en haut à gauche est le dernier élément que vous avez visité. Le huitième élément sera éjecté des récents lorsque vous ouvrirez quelque chose d'autre. Cela ne l'efface pas du tableau, mais retire tout simplement le raccourci des récents. Pour modifier les éléments récents, vous devez appuyez sur la vignette de l'élément et maintenir votre doigt jusqu'à ce que l'écran devienne foncé. Un X apparaitra et vous pourrez retirer des éléments.
Favoris
La zone de favoris de votre écran d'accueil est un espace personnalisable. Vous pouvez choisir les éléments qui y apparaissent et l'ordre dans lequel ils s'affichent. Il n'y a pas de limite dans la quantité d'éléments qui peuvent s'afficher dans vos favoris. Il peut s'agir d'applications installées, de dossiers et de ressources qui sont dans le tableau.
Ajouter des favoris
Pour ajouter des éléments à vos favoris depuis l'écran des récents, cliquez sur le dessin d'étoile dans le coin supérieur droit de la vignette.
Pour ajouter des éléments à vos favoris depuis les fichiers, rendez vous dans les fichiers, cliquez sur le dessin d'étoile dans le coin supérieur droit de la ressource ou du dossier que vous aimeriez voir afficher dans vos favoris.
Pour ajouter des applications à vos favoris, rendez vous dans la bibliothèque d'applications, cliquez sur le dessin d'étoile dans le coin supérieur droit de l'écran.
Retirer des favoris
Pour retirer des favoris, vous devez appuyez sur la vignette de l'élément et maintenir votre doigt jusqu'à ce que l'écran devienne foncé. Un X apparaitra et vous pourrez retirer des éléments.
Réorganiser vos favoris
Lorsque l'écran est foncé suite à votre toucher maintenu au tableau, vous pouvez non seulement retirer des éléments, mais vous pouvez également les déplacer. Toucher à nouveau la vignette que vous souhaitez déplacer et tenez enfoncée. Il suivra votre doigt et vous pourrez le déplacer et le laisser tomber à un autre endroit dans la zone de favoris.