Section outline
-
Durée : 2 min 33 s
-
Un outil d'enseignement et d'apprentissage numérique
Logiciel intuitif en ligne, Lumio permet de créer des leçons attrayantes avec lesquelles les élèves peuvent interagir en classe, à distance ou pendant leur temps libre sur leurs propres appareils.
Il permet aux enseignants d'importer des leçons qu'ils utilisent déjà (Notebook), d'associer des ressources existantes et de les améliorer avec des composants personnalisables comme des jeux, des espaces de travail collaboratifs, etc. Il offre également des modèles de pages (pages titres, pages préformatées…), des canevas d’activités interactives (dont certaines issues de Notebook) et l'intégration de Youtube, Desmos et de PhET.
Lumio permet aux élèves de s'approprier leur apprentissage en passant facilement de l'enseignement en classe à l'enseignement à l'extérieur de la classe. Cet apprentissage prend forme grâce à un tableau de bord permettant de visualiser le travail de chaque élève lors d'activités et de jeux personnalisés.
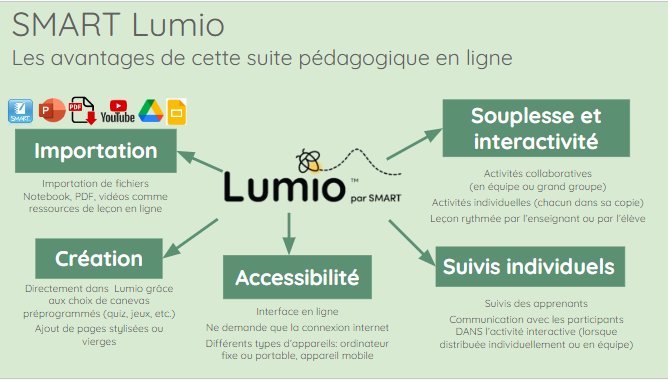
Référence: Formation SMART Lumio, Martine Paré et Isabelle St-Pierre
Pour accéder à Lumio
Tapez lum.io dans la barre de recherche de votre navigateur Internet.
Plus qu'un outil de conception, un outil de stockage!
Lumio permet également de conserver vos conceptions et d'y avoir accès partout, en tout temps et sur n'importe quel appareil.
Tous vos fichiers en format PDF, PowerPoint ou Notebook peuvent y être téléchargés et consultés. Le document Lumio sera composé d'autant de pages que le document d'origine.
À l'exception des documents Notebook qui seront pleinement fonctionnels et éditables, les documents PDF et PowerPoint seront des images et le contenu ne sera pas modifiable.
Vous verrez la procédure pour importer vos documents à la section : Module 3: Préparer une leçon.
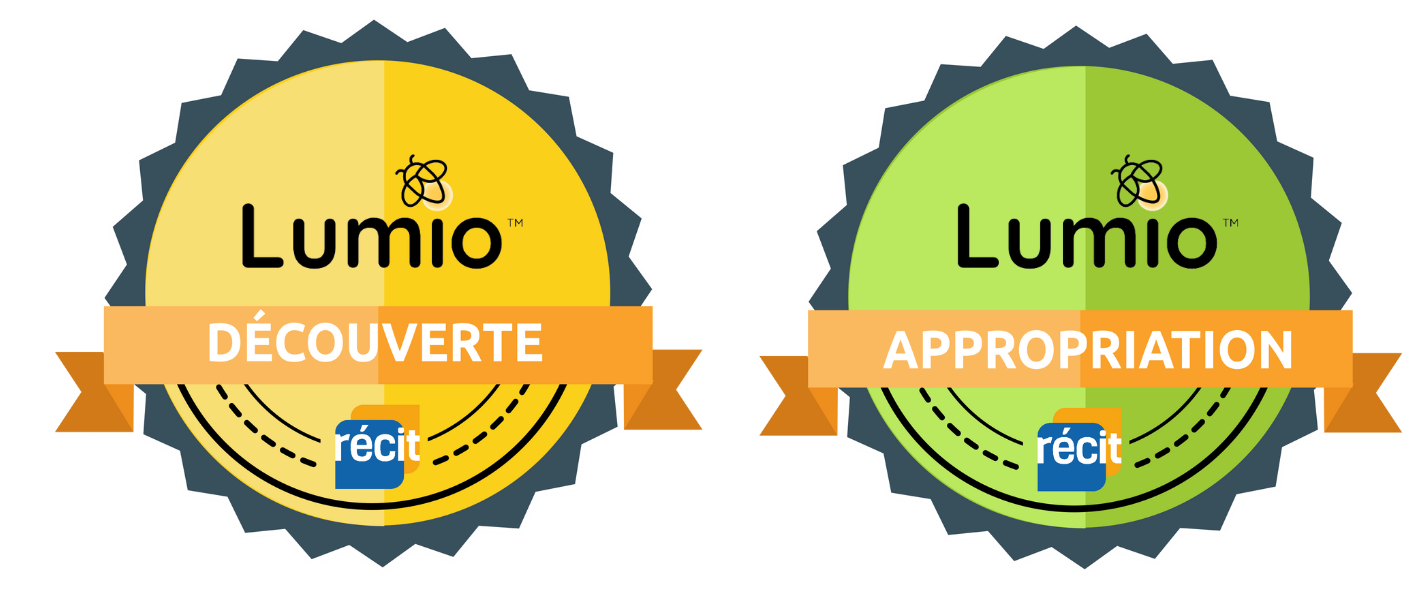
Lorsque vous aurez terminé la consultation de chacun des modules, vous pourrez cliquer sur « Marquer comme terminé » pour obtenir le Badge Découverte à la fin des modules 1 et 2 et le Badge Appropriation à la fin de ce cours.
-
-
Dans ce module, vous découvrirez les différentes méthodes de connexion pour l'enseignant et pour les élèves ainsi qu'un aperçu de l'interface en ligne.

-
Connexion au tableau et exploration des fichiers
Dans cette capsule, vous découvrirez comment vous connecter à Lumio sur votre télévision ainsi qu'une brève exploration de la section « Fichiers » où vous retrouverez vos leçons Lumio.
Options offertes sur la télévision
L'environnement Lumio de la télévision est présenté dans cette vidéo. Vous verrez comment créer un nouveau dossier et plusieurs autres options.
Visionnement de ressources à partir d'une clé USB
Finalement, ce tutoriel vous montre comment retrouver vos leçons à partir d'une clé USB branchée à votre écran.
Pour apprendre comment utiliser efficacement la TV SMART MX, suivez cette auto-formation. -
Connexion à Lumio en ligne pour les élèves
-
-
Dans ce module, vous découvrirez comment préparer une leçon dans Lumio. Par le biais d'images interactives, vous allez parcourir la page d'accueil qui présente toutes vos créations précédentes ainsi que la fenêtre d'édition qui permet d'ajouter des éléments de contenu et des outils interactifs afin de rendre vos élèves actifs durant vos leçons.

-
Créer ou modifier une leçon
Une fois connecté à Lumio, vous aurez accès au contenu de votre compte. Voici une image interactive qui montre les possibilités pour créer une leçon dans Lumio.
-
Le contenu d'une page
Au moment de cliquer sur Nouveau ou lorsque vous voulez ajouter une page à votre présentation, vous aurez différents choix de contenu. Voici une image interactive pour expliquer brièvement les différentes possibilités.
-
La fenêtre d'édition
Peu importe le choix de page pour votre ressource, vous devrez passer par cet éditeur de page.
Voici une image interactive qui présente les différents outils pour la création d'une ressource.
-
Opened: Monday, 8 May 2023, 12:00 AM
À vous de jouer !

Pour recevoir le badge badge Conception, vous aurez à mettre en pratique vos nouvelles connaissances.
Voici les consignes du travail :
Créez une courte leçon dans Lumio d'au moins 5 pages qui contient :
- 1 Activité Ludifiée,
- Au choix : 1 vidéo Youtube, 1 simulateur PhET ou l'éditeur d'équations Desmos,
- 1 page dans les choix d'organisateurs graphiques
- 1 page distribuée individuellement, à des équipes ou à la classe entière
Cliquez ici pour partager votre leçon avec nous afin de recevoir votre badge.
Si vous voulez savoir comment partager, référez-vous au module 5 : Partager ses ressources.
-
-
Il existe une multitude d'outils pour présenter du contenu à ses élèves. Certains utilisent des logiciels de présentation comme PowerPoint, d'autres présentent des notes de cours dans un traitement de texte comme Microsoft Word ou Google Docs. Par contre, ces outils sont parfois statiques, unidirectionnels et suscitent passivement la participation des élèves. Lumio permet d'impliquer beaucoup plus les élèves lors des leçons en leur demandant des contributions entre des moments d'enseignement, en testant leurs connaissances en cours d'apprentissage et en permettant d'apprendre en jouant.
Dans ce module, vous aurez un aperçu de la fenêtre d'animation, du lecteur immersif et des choix de rythme de participation à votre ressource.

-
Présentation de l'écran d'animation
Une fois connecté dans Lumio, vous avez vu comment créer ou modifier vos ressources. C'est aussi à cet endroit que vous pouvez lancer l'animation de votre ressource devant vos apprenants avec le bouton "COMMENCER". Notez qu'il est impossible de démarrer plusieurs leçons au même moment. Vous devez mettre fin à une leçon avant d'en démarrer une autre.

Voici une image interactive qui vous informera sur l'écran d'animation.
-
Opened: Thursday, 1 June 2023, 12:00 AM
Le badge « Expérimentation » est émis à l’apprenant qui expérimente en classe ou dans le cadre de ses fonctions une situation d’apprentissage/enseignement ou une activité qui intègre le numérique ou la technologie en lien avec les apprentissages visés par la présente autoformation.
Afin de recevoir le badge Expérimentation, vous devrez remettre une preuve d'exploitation par des apprenants (ex.: capture d'écran d'une page collaborative ou de suivi de la progression des élèves) ainsi qu'un bref résumé du déroulement de la leçon. Vous pouvez entre autres : mentionner les moments forts, suggérer des améliorations pour la prochaine fois, partager votre impression générale et les effets remarqués sur l'engagement des élèves.
-
-
Lumio offre différentes possibilités pour partager ses ressources avec des collègues et des élèves.
Pour l'instant, il n'est pas possible de collaborer à la création ou à l'enseignement d'une de vos ressources Lumio. Vous ne pouvez pas inviter des collègues à modifier le contenu d'une leçon.
Voici quelques idées pour partager avec vos collègues et avec vos élèves.

-
Partager à un ou une collègue
Quand vous voulez partager une ressource à des collègues, vous pouvez leur faire parvenir un lien de partage qui leur donnera un aperçu de votre ressource et leur proposera de créer une copie dans leur propre bibliothèque. Il existe des groupes de partage de ressources créées dans Lumio. Allez visiter la section 6 : Pour aller plus loin, afin d'en connaître plus sur ces communautés de partage.
Afin de créer ce lien de partage, survolez la ressource que vous souhaitez partager depuis votre bibliothèque et ouvrez le menu sous les trois points au bas à droite de la vignette.
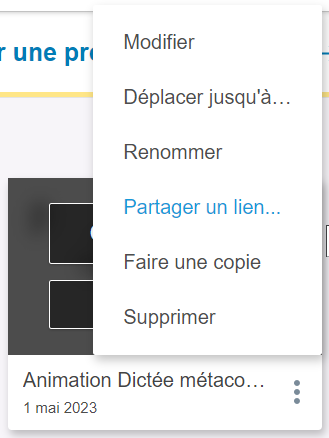
Une fenêtre de choix apparaîtra. Il suffit de cliquer sur "Obtenir le lien de partage de l'enseignant".
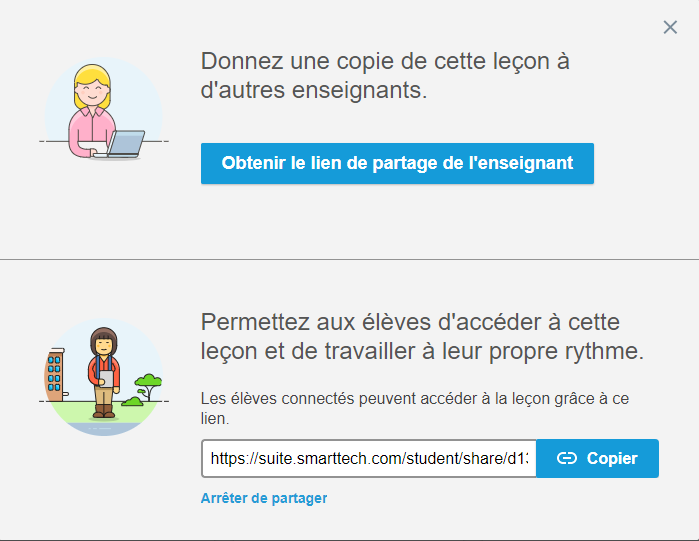
Copiez l'adresse de la boite et faites-la parvenir aux personnes souhaitées.
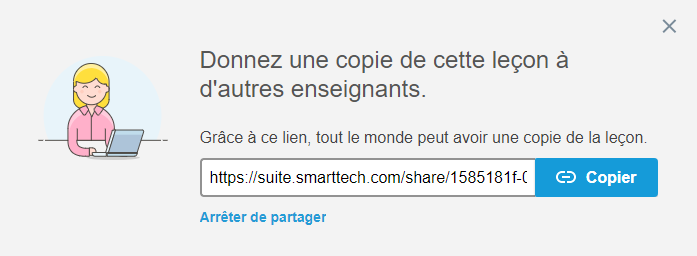
Couper le lien de partage
C'est aussi à cet endroit que vous pouvez rompre le lien de partage. Cliquez sur le bouton "Arrêter le partage". Les gens qui ont déjà créé une copie l'auront toujours, mais les nouvelles personnes qui tenteront de créer une copie avec le lien partagé ne pourront plus le faire.
-
Partager à des élèves
Le partage à des élèves leur donne la chance d'exploiter votre ressource individuellement et indépendamment des autres et de l'animation par l'enseignant.
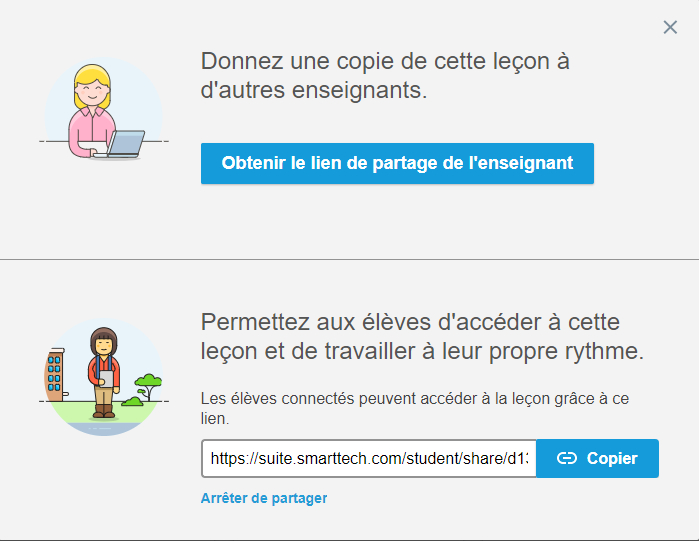
Comme mentionné au module 4 : Animer une leçon, l'enseignant ne peut lancer qu'une seule ressource à la fois. Dans ce cas, il est impossible pour vos élèves d'exploiter différentes ressources au même moment.
Imaginons que vous avez un fonctionnement en ateliers, vous aimeriez peut-être qu'un de vos élèves s'adonne à une révision d'une notion de mathématique alors qu'un autre élève aurait besoin de travailler un autre concept. Si vous utilisez le lien de partage aux élèves, ils peuvent accéder à la ressource à tout moment, autant entre les cours qu'à la maison.
Voici quelques usages intéressants :
- Étude ou travaux à la maison;
- Fonctionnement en ateliers;
- Activité de révision de façon autonome;
- Enrichissement ou consolidation;
- Carnet d'écriture ou de lecture.
Lorsque l'élève reçoit le lien pour accéder à votre ressource, il doit se connecter avec son adresse courriel du Centre de services scolaire (souvent Microsoft ou Google) et son mot de passe. Retournez voir le Module 2 : Connexion à Lumio pour en savoir plus.
Suivi de la progression
Lorsque vous ouvrez une ressource partagée ainsi, vous êtes en mesure de voir l'avancement des travaux des élèves. En cliquant sur le nom d'un élève, vous verrez son travail.
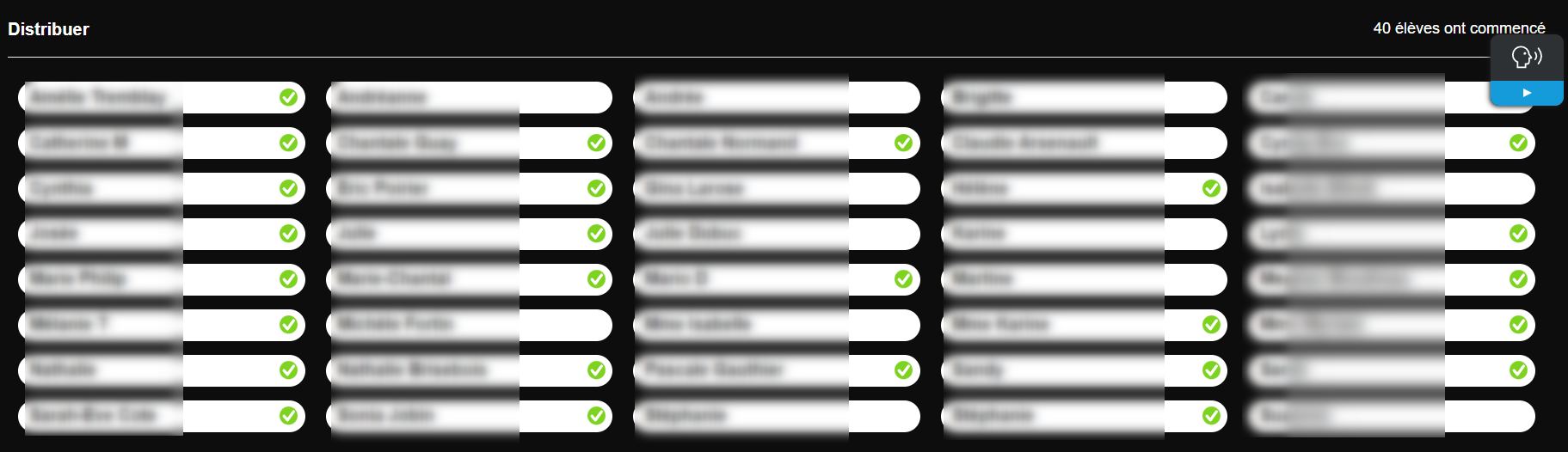
La progression des élèves reste enregistrée dans la ressource. Si vous quittez et retournez une autre fois, les traces y seront toujours. Si vous voulez séparer les réponses par groupe (pour le secondaire ou les spécialistes), il serait préférable de dupliquer votre ressource et de l'identifier au groupe à qui il est destiné.
Si vous voulez vous servir de cette ressource pour plusieurs années, faites également une copie de votre ressource avant de la rendre disponible à vos nouveaux élèves.
-
-
Dans ce module, vous découvrirez des ressources complémentaires pour aller plus loin.
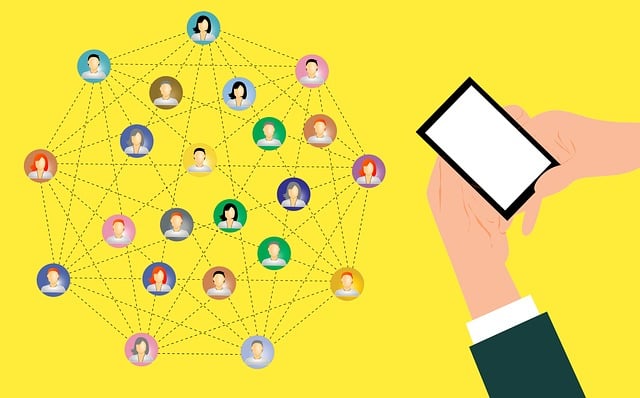
-
Partage d'activités
Il existe tout plein d'endroits de partage d'activités. En voici quelques-uns.
- La bibliothèque de Lumio
En cliquant sur Bibliothèque Lumio en haut, il sera possible de faire des recherches par mots clés, par groupes d'âge ou par matière parmi une banque d'activités partagées par de généreux enseignants.
Il n'est pas possible de partager du contenu dans la bibliothèque Lumio à moins d'avoir une certification de formateur.- Groupe Facebook privé Le coin des profs SMART
Le coin des profs SMART est un groupe Facebook regroupant des personnes œuvrant dans le domaine de l'éducation. Ce groupe permet aux utilisateurs de SMART Notebook et de Lumio d'échanger, de partager et de poser des questions. Le but du groupe est de partager gratuitement.
Autoformation
SMART offre une autoformation en cinq étapes sur Lumio.
Accéder à l'autoformation offerte par SMART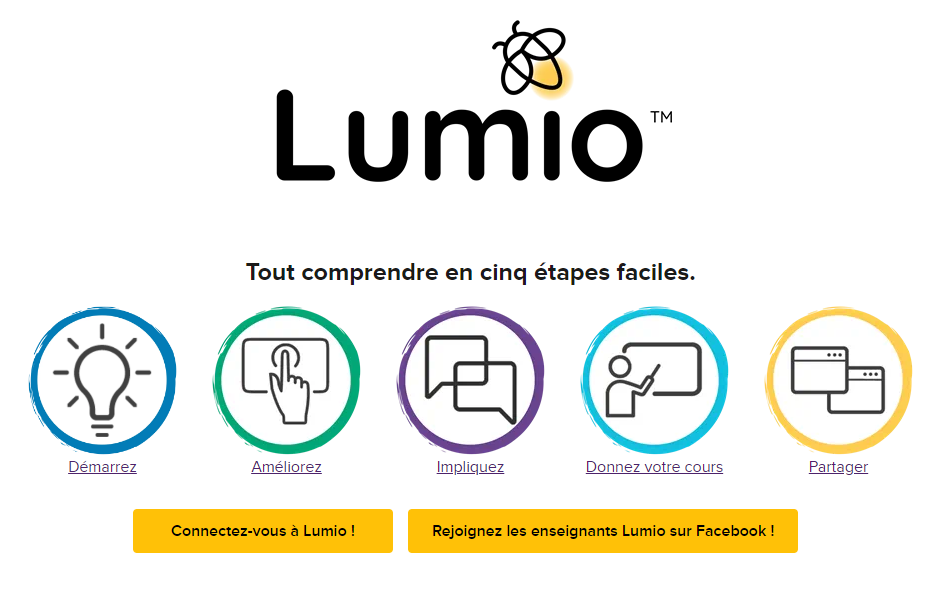
École en réseau
- L'École en réseau a tenu un webinaire le 10 novembre 2021 afin de montrer comment se créer une classe Lumio et comment connecter nos élèves à Lumio en mode synchrone ou asynchrone au primaire :
Accéder à la page de ce webinaire sur la page web de l'École en réseau- L'École en réseau a également tenu un webinaire le 10 novembre 2021, pour le secondaire cette fois, afin de faire découvrir les activités que l'on peut faire dans Lumio pour dynamiser nos leçons avec nos élèves.
Accéder à la page de ce webinaire sur la page web de l'École en réseauRessources supplémentaires
- Guide de l'enseignant - Lumio de SMART
- Série de capsules tutorielles vidéo (RÉCIT CSSMB)
- Page d’accueil de connexion à Lumio (enseignants et élèves)
- Référentiel SMART Lumio (sous forme de livre animé avec vidéos de démonstration) de Caroline Boudreau, enseignante
- Chaîne Youtube de Caroline Boudreau (“Classe de 2e”)
- Chaîne Youtube Les trucs et astuces de Caroline (Tutoriels Smart)
- Éléments de Notebook non-fonctionnels dans Lumio
- Groupe Facebook SMART technologies Version Francophone (Tutoriels, ressources, ...)
- Vidéo de survol de l'interface de Lumio (1ère de 19 vidéos de la chaîne IntegrationTIC - Playlist complète ICI)
- La bibliothèque de Lumio
-
