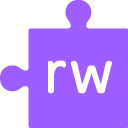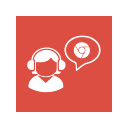2.1 Dictée (écriture) vocale
Cette fonction d'aide est disponible dans la version native de l'appareil.
Consignes d'utilisation :
Il faut d'abord cocher cette fonction d'aide dans le menu d'accessibilité.
Ensuite, le bouton pour activer la dictée vocale apparaîtra par la suite dans la barre d'outils au bas de l'écran.
Visionnez cette vidéo (durée : 2 min 10 s) pour apprendre à utiliser la dictée.
Outre la fonction native du Chromebook, vous pourriez préférer des outils d'aide à l'écriture selon votre environnement (Google, Microsoft ou autres). Consultez les rubriques ci-dessous.
Environnement Google
L'outil
de saisie vocale (nom donné par Google pour la dictée vocale) est
disponible directement dans Google Document et dans Google Présentation
de la Suite Google.
Cette fonction n'est pas disponible dans Google Feuille de calcul ni dans Google Formulaire. Nous vous proposons donc d'utiliser la fonction native de l'appareil.
Environnement Microsoft 365
Cette fonction est disponible dans Word, PowerPoint et OneNote.
Cette fonction n'est pas disponible dans Excel ni dans Forms. Pour ces deux applications, nous vous proposons donc d'utiliser la fonction native de l'appareil.
Applications tierces
Claro Speak
- L'application va ouvrir dans une nouvelle page.
- La synthèse vocale, la dictée vocale et le dictionnaire sont disponibles.
- Il est possible, avec cette application, de reprendre certains mots n’importe où dans le texte.
- Les mots apparaissent lorsqu’on arrête l’enregistrement.
Read and write ($)
- Il s'agit d'une extension pour Google Chrome.
- La synthèse vocale, la dictée vocale et les outils d’annotation sont disponibles.
- Les mots apparaissent au fur et à mesure avec un léger délai.