Clavier et pavé tactile
Clavier d'un appareil Chromebook
Dans cette formation, le clavier Français (Canada) est privilégié comme mode saisie.
L'image ci-dessous représente la configuration d'un clavier que l'on retrouve généralement sur un appareil Chromebook. Notez la position des caractères accentués (lettre avec un accent, un tréma ou une cédille).

Votre clavier y ressemble-t-il?
Particularités
Observez attentivement les touches du Chromebook sur la rangée supérieure du clavier.
Consultez la section Utiliser le clavier du Chromebook
du Centre d'aide Google pour une description détaillée de ces touches.
Notez que la touche Verrouillage majuscule est remplacée par la touche Rechercher (loupe ou point).
Notez également que la touche Supprimer est absente du clavier.
Raccourci pour supprimer :
![]()
Il est possible de faire afficher à l'écran tous les raccourcis disponibles.
Raccourci :
![]()
Aide
Consultez la section Raccourcis clavier du Chromebook du Centre d'aide Google pour de plus amples informations sur les raccourcis.
Pavé tactile d'un appareil Chromebook
Tous les appareils Chromebook sont dotés d'un pavé tactile. Voici un survol de ses principales fonctionnalités.
Version (PDF) imprimable de ces fonctionnalités
Déplacement du curseur
Faites glisser un doigt sur le pavé tactile.
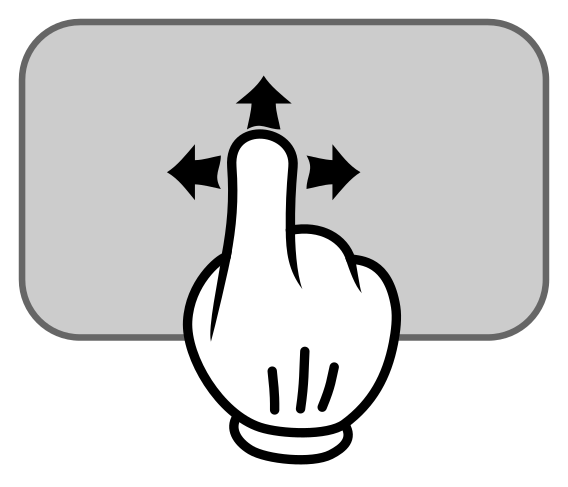
Équivalent du clic gauche de la souris
Appuyez avec un doigt sur le pavé tactile.

Équivalent du clic droit de la souris
Appuyez simultanément avec deux doigts sur le pavé tactile.
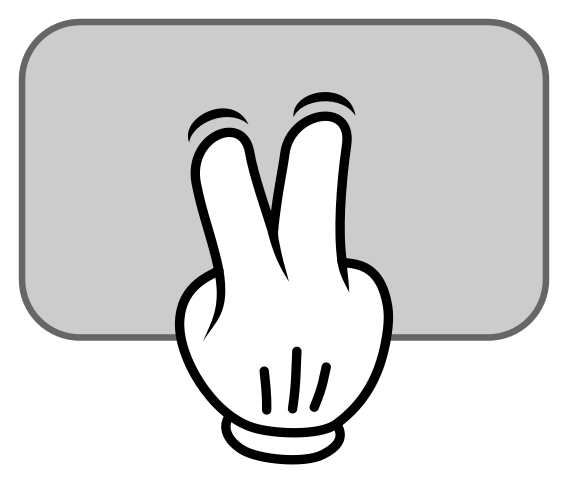
Déplacement d'objet ou sélection de texte
Pour glisser et déposer un objet, cliquez sur l'élément et faites-le glisser en maintenant le doigt appuyé sur le pavé tactile jusqu'à la fin de la manipulation. Il est également possible d'accomplir cette action en utilisant le doigt d'une main pour le clic prolongé et le doigt de l'autre main pour faire glisser l'élément.
On utilise la même procédure pour la sélection de texte en plaçant le curseur au début de la sélection.
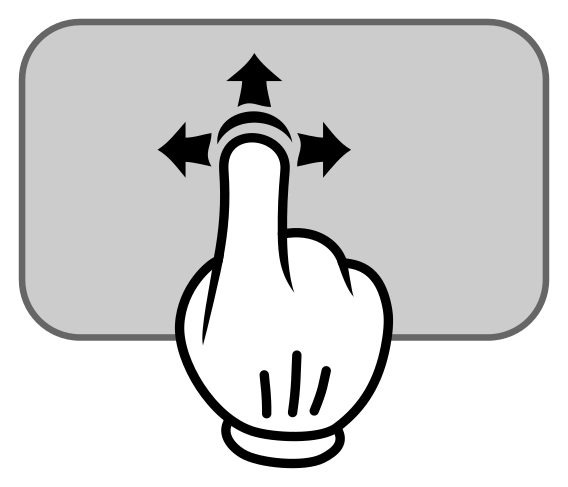
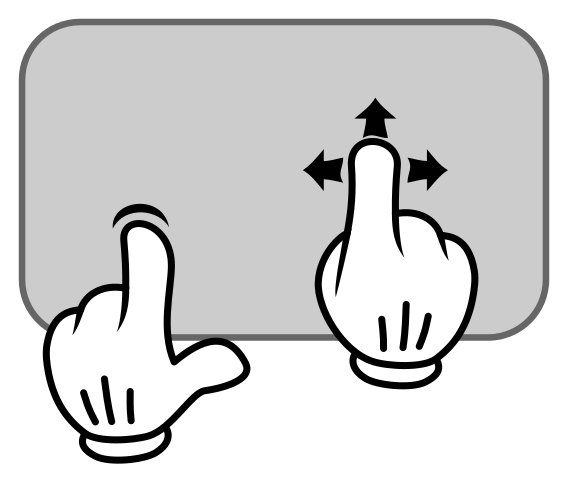
Défilement (vertical ou horizontal) ou changement de page (navigateur)
Glissez deux doigts sur le pavé tactile pour faire défiler la page verticalement ou horizontalement.
Dans le navigateur, le glissement vers la gauche permet de revenir à la page précédente et le glissement vers la droite permet d'ouvrir de nouveau la page suivante.
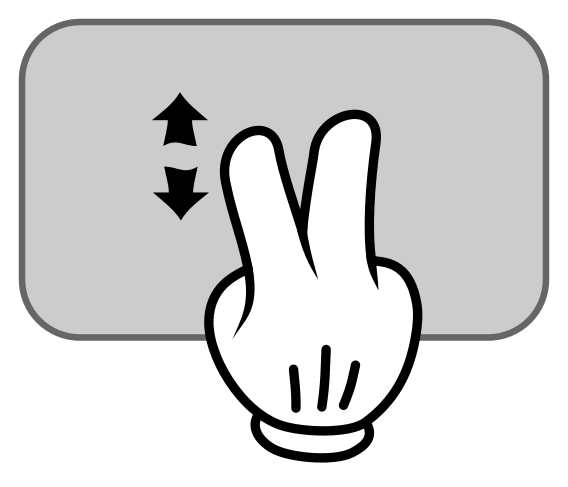

Agrandissement ou réduction
Rapprochez ou éloignez le pouce et l'index sur le pavé tactile pour réduire ou augmenter la taille d'affichage de la page.


Changement d'onglet
Glissez horizontalement trois doigts sur le pavé tactile pour passer d'un onglet à l'autre dans le navigateur.
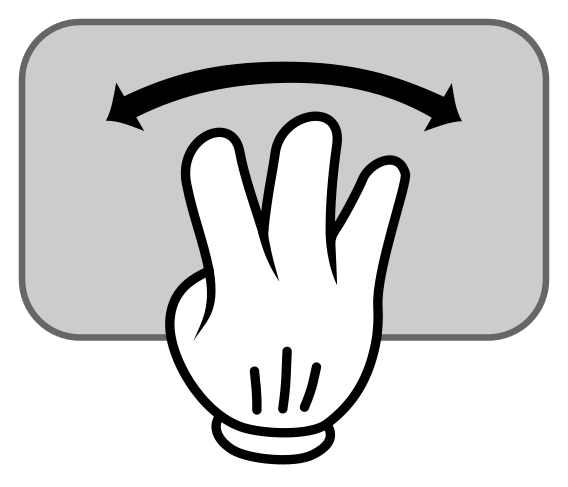
Aperçu des fenêtres ouvertes
Glissez vers le haut trois doigts sur le pavé tactile pour voir toutes les fenêtres ouvertes.
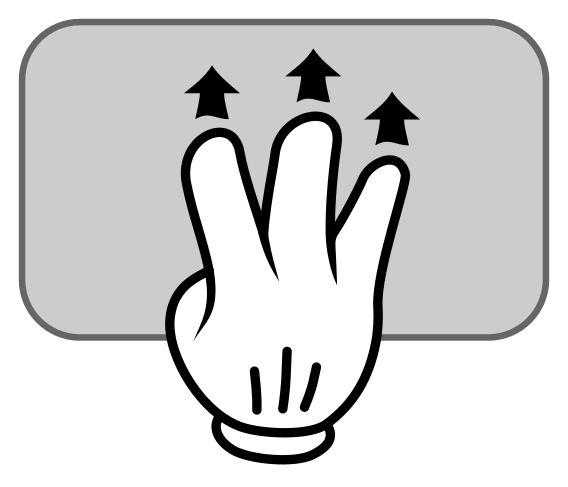
Aide et modification du fonctionnement
La section Utiliser le pavé tactile de votre Chromebook du Centre d'aide Google offre une description détaillée des fonctionnalités du pavé tactile et montre comment modifier son fonctionnement dans les paramètres de l'appareil.
Substitution du pavé tactile
Bien que le pavé tactile fonctionne avec tous les outils d'aide proposés dans cette autoformation, certaines manipulations pourraient être plus difficiles à exécuter pour l'utilisateur. Voici deux options possibles.
Souris
L'utilisation d'une souris (avec ou sans fil) s'avère une solution de substitution peu dispendieuse et très efficace. Ce périphérique fonctionne très bien avec un appareil Chromebook.
Écran tactile
Plusieurs modèles sont offerts avec un écran tactile. Selon les besoins de l'utilisateurs, dans certains cas, l'utilisation de ce type d'écran pourrait faciliter la manipulation de l'appareil. On vous invite à consulter la section Utiliser l'écran tactile de votre Chromebook du Centre d'aide Google pour plus d'informations.
