Tutoriels Google Formulaires
Google Formulaires est un logiciel d'administration de sondages et de questionnaires inclus dans la suite Google Workspace pour l'éducation.
Voici une vidéo visant à réaliser un survol de Google Formulaires. Vous pourrez ainsi avoir un premier aperçu du potentiel de cet outil aux mille et une possibilités!
Google Formulaires permet de créer facilement des questions à soumettre à vos élèves et d'y ajouter divers éléments tels que des images ou des vidéos. Il offre également l'option de créer des questionnaires fournissant une rétroaction immédiate aux apprenants. Les réponses de vos élèves sont facilement consultables et synthétisées pour en faciliter votre analyse.
Transcription de la vidéo
Durée : 1 min 37 s
Pour utiliser Google Formulaires, vous devez d'abord être connecté à Google Workspace.
- Si vous êtes déjà connecté à Google Workspace, vous n'avez pas à faire cette étape.
- Si vous n'êtes pas déjà connecté à Google Workspace, voici une infographie pour vous soutenir à cet effet. La procédure est la même pour l'enseignant que pour l'élève.
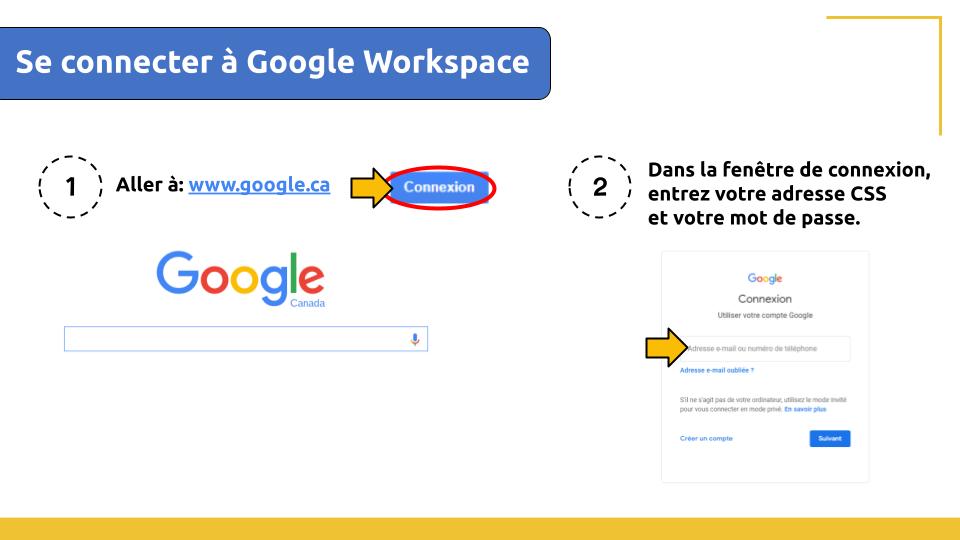
Pour plus d'informations au sujet de Google Workspace, vous pouvez consulter la section 1 de l'autoformation Enseigner avec Google Workspace. Votre RÉCIT local pourra également vous renseigner au sujet de spécificités relatives aux comptes instutionnels Google Workspace dans votre centre de services scolaire.
Voici quelques étapes afin de vous guider dans la création de votre premier questionnaire à l'aide de Google Formulaires.
1. Créer un formulaire
Cette vidéo vous explique comment créer votre fichier Google Formulaire. Au besoin, vous pourrez également consulter cet aide-mémoire visuel.
Aide-mémoire visuel
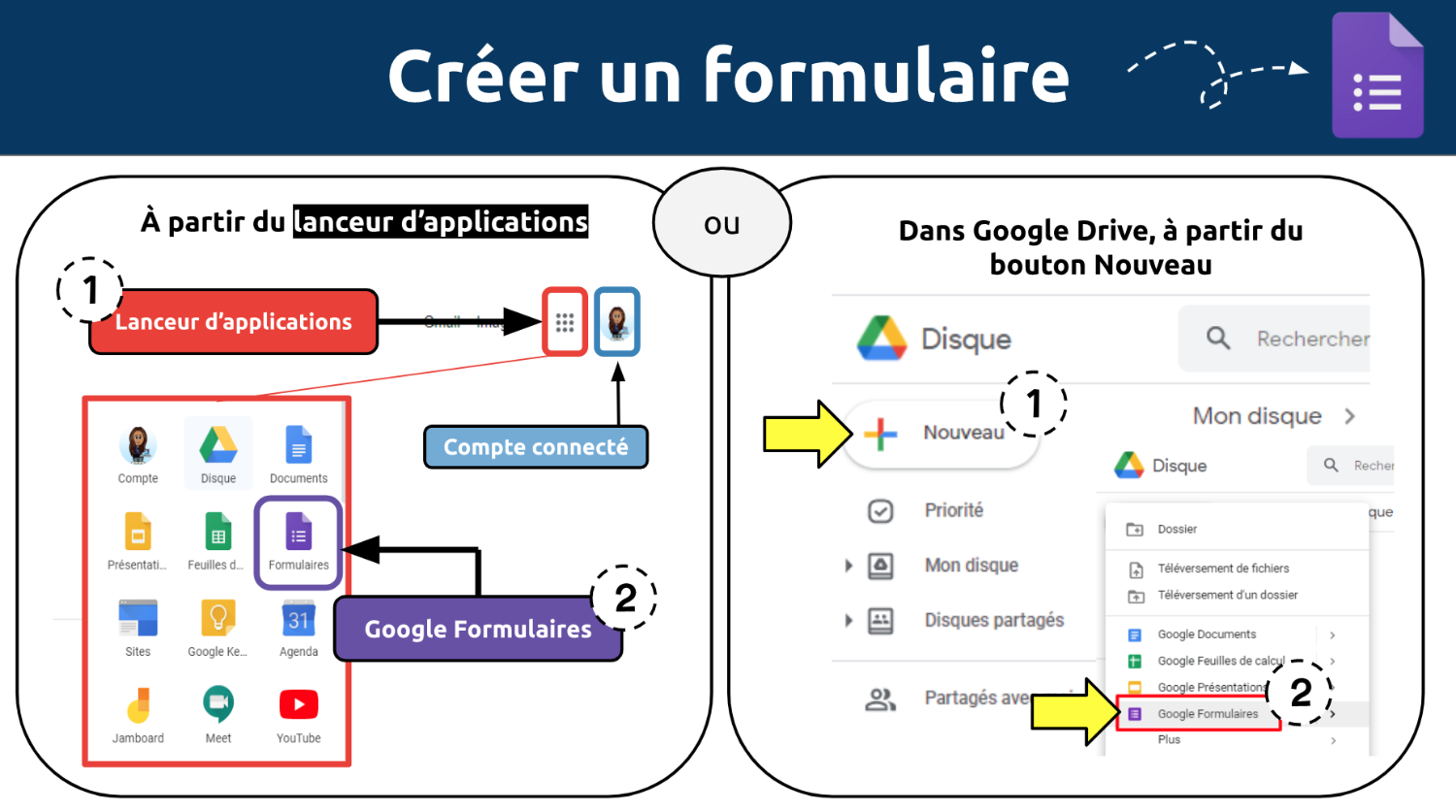
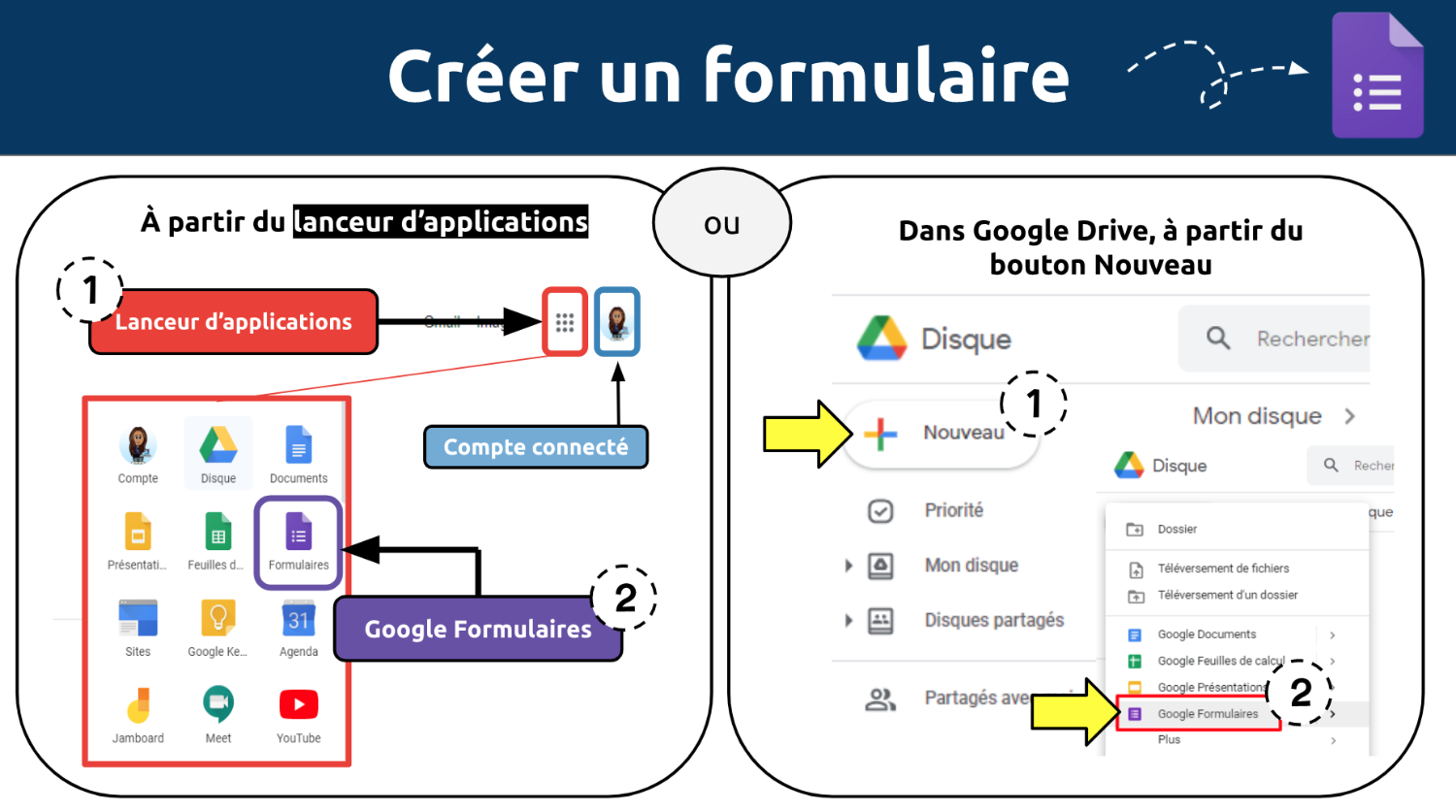
2. Éditer le formulaire
Une fois votre formulaire créé, vous pourrez y ajouter des questions, des images et des vidéos.
Pour vous soutenir à cet effet, vous pouvez visionner les vidéos suivantes ou consulter l'aide-mémoire visuel ci-dessous.
Vidéo 2: Titre et édition des questions
Ajouter, dupliquer, supprimer, rendre obligatoire
Vidéo 3: Ajout d'images et de vidéos
Ajouter des images et des vidéos
Dans cette présentation interactive, vous pourrez au besoin revoir en images le contenu abordé dans les vidéos 1 et 2.
Cliquez sur le titre que vous souhaitez consulter.
3. Transformer le formulaire en questionnaire et sélectionner les options de votre choix dans les paramètres
- La vidéo 4 vous explique comment transformer votre formulaire en questionnaire.
- La vidéo 5, quant à elle, vous expose les options que vous pouvez sélectionner dans les paramètres. - * À noter que vous pouvez exploiter les différentes options offertes dans les paramètres sans transformer votre formulaire en questionnaire.
- Dans la vidéo 6, vous pourrez voir comment indiquer les bonnes réponses dans votre questionnaire. Vous pourrez également prendre connaissance de comment faire pour y ajouter des rétroactions automatisées.
- Pour les plus curieux, en extra à la vidéo 7, il vous est expliqué comment procéder pour procéder à la correction manuelle de certains types de questions, telles les réponses courtes ou à développement.
Vidéo 6: Indiquer les réponses correctes et les rétroactions
Durée: 3 min 26 s
4. Envoyer le formulaire
Une fois complété, il vous faudra acheminer votre formulaire à ceux à qui vous le destinez. Cette vidéo vous précise comment faire.Voici comment vous pourrez consulter les réponses reçues.
