3.1 Le clavier - une utilisation efficace
Afin d’utiliser efficacement le clavier du Chromebook, il est utile d'apprendre à utiliser certaines touches du clavier ainsi que de connaitre certains raccourcis. Lisez le texte ci-dessous qui présente les différentes fonctionnalités de base, puis réalisez une courte activité pratique.
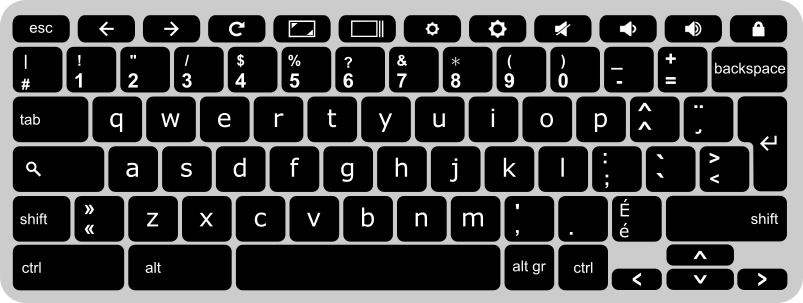
Les bases de l'utilisation
Afin de connaitre les bases de l’utilisation du clavier d’un Chromebook, nous vous invitons à consulter cette page de la formation Campus RÉCIT présentant les aides technologiques disponibles pour le Chromebook.
Portez une attention particulière aux touches de la rangée supérieure traditionnellement connues sur les portables par les appellations : F1, F2, F3, etc. Vous verrez des fonctionnalités propres au Chromebook, comme la possibilité de recharger la page du navigateur Chrome, d’étendre l’affichage du navigateur Chrome, de prendre une capture de l’écran, etc.
Capture d'écran
Vous pouvez faire une capture d'écran ou enregistrer une vidéo de l'écran de votre Chromebook. Une fois la capture ou l'enregistrement effectués, vous pourrez afficher, modifier, supprimer et partager l'image ou la vidéo.
- Si votre Chromebook est équipé de cette fonctionnalité, appuyez sur la touche Capture d'écran
.
- Si votre Chromebook n'a pas de touche Capture d'écran
, appuyez sur Maj+Ctrl+ Afficher les fenêtres
.
- Si votre clavier externe ne comporte pas de touche Afficher les fenêtres
, appuyez sur Ctrl+Maj+F5.
- Si votre Chromebook n'a pas de touche Capture d'écran
- Dans le menu situé en bas qui apparait, sélectionnez Capture d'écran
.
- Sélectionnez l'une des options suivantes :
- Faire une capture de tout l'écran
- Faire une capture d'une partie de l'écran
- Faire une capture d'une fenêtre
- Faire une capture de tout l'écran
Mise en action
Cliquez sur la touche qui permet de recharger la page du navigateur Chrome puis complétez le journal de bord, si vous le souhaitez.
*Note d'accessibilité : Cette activité interactive facultative demande à la personne apprenante de cliquer au bon endroit dans une image qui simule le clavier d'un Chromebook.
