4.2 Des applications en simultané, est-ce possible?
1 : Slide over
2 : Split view
3 : Split view avec Safari
Saviez-vous qu’il est possible d’utiliser des applications en même temps? Visionnez la vidéo suivante pour observer quelques utilités de cette fonctionnalité dans différents contextes en EPS.
(Durée: 1 minute 16 sec)
Le mode multitâche est fonctionnel sur les iPad. À partir des applications dans le Dock, deux options sont possibles.
- Slide over : Permet de mettre deux applications une sur l’autre
- Split view : Permet de mettre deux applications une à côté de l'autre
N.B. Cependant, dans certains cas, seules les applications d’Apple intégrées peuvent fonctionner.
Voici quelques applications d’Apple intégrées qui pourraient vous être utiles dans un contexte d’EPS
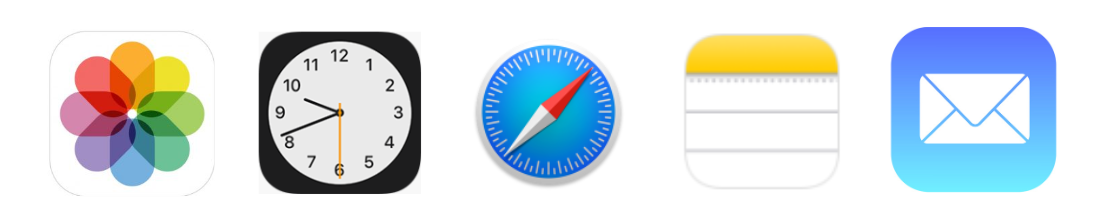
Afin de vous approprier les fonctionnalités permettant le mode multitâche, vous aurez pour chacune d'elles :
√ une courte description
√ une procédure en images
√ un défi à relever
√ une piste de réinvestissement à trouver
1 : Slide over
Description : Slide Over permet d’utiliser une application d’Apple intégrée devant n’importe quelle application déjà ouverte.
N.B. Portez une attention particulière sur l’ouverture de la deuxième application.

Votre défi : Utiliser deux applications en Slide over
Pour vous aider à relever votre défi :
- Ouvrez une applications de votre choix sur votre iPad (ex. Safari : recitdp.ca/sautcorde)
- Effectuez un balayage vers le haut depuis le bas de l'écran pour ouvrir le Dock
- Sur le Dock, maintenez votre doigt appuyé sur votre deuxième application d'Apple intégrée, puis faites-la glisser hors du Dock.
Réinvestissement : Identifiez un contexte dans lequel il pourrait y avoir des avantages qu'une application d'Apple intégrée soit ouverte par-dessus une autre application.
2 : Split view
Description : Split View permet d'utiliser deux applications « Apple intégrées » une à côté de l’autre. Contrairement à Slide over, la deuxième application ne s’ouvre pas par-dessus, mais à côté.

Votre défi : Utiliser deux applications en Split view
Pour vous aider à relever votre défi :
- Ouvrez une applications de votre choix sur votre iPad (ex: Safari : recitdp.ca/sautcorde)
- Effectuer un balayage vers le haut depuis le bas de l'écran pour ouvrir le Dock
- Sur le Dock, maintenez votre doigt appuyé sur la seconde application que vous souhaitez ouvrir, puis faites-la glisser sur les bords latéraux de l’écran.
- Maintenez votre doigt appuyé sur la ligne grise et effectuez un balayage vers le bas pour faire passer de Split View à Slide Over.
- Maintenez votre doigt appuyé sur la ligne grise et effectuez un balayage vers le bas pour faire passer de Slide Over à Split View.
- Faites glisser le séparateur d’application sur une autre application pour fermer le mode Split View.
3 : Split view et Safari
Saviez-vous qu’il est possible d’utiliser deux fenêtres de Safari en simultané? L'application Safari est la seule, à notre connaissance, qui peut être utilisée en double.
Dans les séquences d'images, vous trouverez quelques possibilités d'utilisations de cette fonctionnalité..
3.1 : Rythme et représentation mentale
Description : Dans l'exemple suivant, des images de mouvements (litobox 514) pouvant être exécutés sont situées dans l'image de droite, ce qui facilite la représentation mentale pour les élèves. À gauche, un métronome donne un rythme afin de faciliter la vitesse de l'exécution.
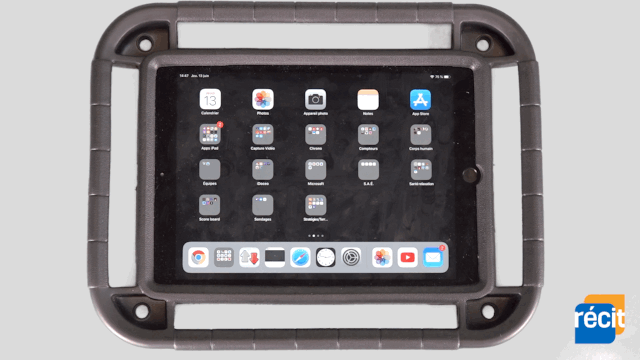
3.2 : Chronomètre de routine d'accueil et échauffement
Description : Dans l'exemple suivant, on retrouve une page de mouvements d'échauffement en acrogym pouvant être exécutés en début de période. À gauche, on retrouve un chronomètre de la routine d'accueil.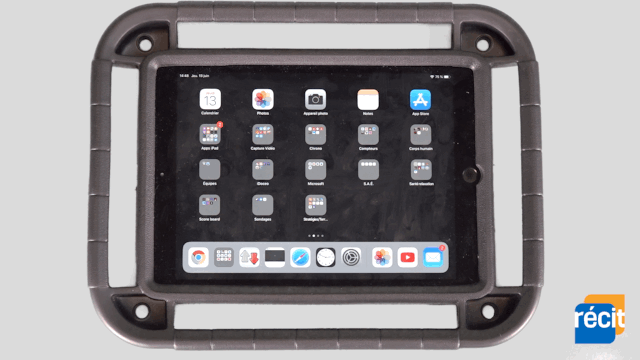
3.3 : Modélisation et modélisation
Description : Ces deux fenêtres contiennent le canevas interactif en acrogym. Du côté gauche, nous avons accès aux figures en acrogym et de l'autre, aux actions de liaison.
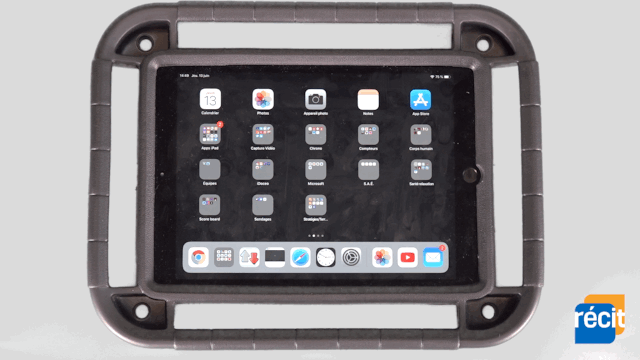
Votre défi : Utiliser deux pages Safari en Split view
Pour vous aider à relever votre défi :
- Ouvrez une page Safari de votre choix sur votre iPad
- Maintenez votre doigt appuyé sur les deux carrés superposés en haut à droite
- Touchez Activer Split view
- Ouvrez la deuxième page de votre choix
- Pour quitter Split view, maintenez votre doigt appuyé sur les deux carrés d’une des fenêtres Safari et touchez Fusionner tous les onglets.
N.B. Quand vous ouvrez deux applications en Split view, vous pouvez aussi ouvrir une troisième application Apple intégrée en Slide over.
Vous venez maintenant de terminer la dernière page de ce premier module. Après avoir cliqué sur la flèche ci-bas, nous vous invitons à aller cocher la case de l'activité sur l'écran d'accueil afin de valider votre progression. Veuillez lire la conclusion et passer au prochain module

